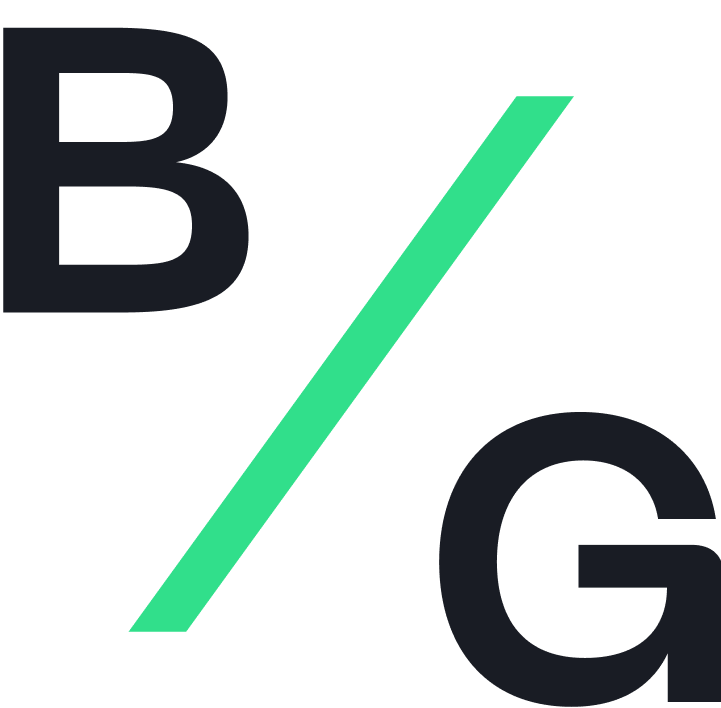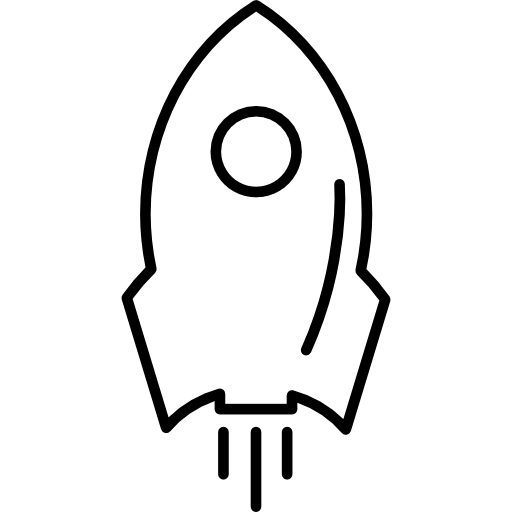Table of Contents:
- Setting security measures for your account
- Changing your password
- Depositing your first funds
- Keeping up with notifications
- Understanding the different types of app wallets
- Whitelisting your first wallet
- Checking your whitelisted wallets
- Withdrawing your first funds
- Signing out of the app
Setting security measures for your account
- When logging into your account for the first time, you will be asked to activate two-factor authentication (2FA) for added security.
- Using a compatible smartphone (Android or iOS), access your App Store and download an Authenticator app (e.g., Google Authenticator, Microsoft Authenticator, Authy).
- Open the Authenticator app, select the option to add a new app, and scan the QR code to configure the 2FA connection.
- Access the authenticator app to receive the one-time code when logging in.
Changing your password
- Navigating the user interface, click the “Account” button.
- To change your password, click the “Change Password” button to complete the request.
- You will receive an email with a link to change your password. Follow the on-screen instructions from here.
Keeping up with your notifications
- Once logged in, check the “Notifications” icon on the top navigation bar.
- When a new notification is received, the “Notifications” icon will show a purple highlight dot.
- Click the “Notifications” icon to open the notifications center and check the latest entries.
- Notifications include information such as the latest status of your opportunities or the addition of new whitelisted addresses
- Some notifications have a detailed page, to access it you can click on the “See more” button on the entry.
- We recommend checking for new notifications every day
- Notification that require action (e.g. a collateral call) or are otherwise very important will also be communicated via email
Whitelisting your first wallet
For security reasons, this process is required before you can proceed with any withdrawals from the app. Block Green recommends whitelisting one or more wallets for different purposes on the app.
- Before you can whitelist a wallet, please send us via email the name and email address of a trusted party within your company. This person should be someone other than yourself and who can verify the new whitelisted wallet address.
- Once logged in, hover over the “Wallet” tab and select the “Whitelist Address Manager” option.
- Fill the form with a name and the respective address for your wallet.
- Click the “Add Address” button to submit the address for review.
- Block Green will contact the nominated trusted party within your company via email to validate the whitelisting of the address.
- You can consult the status of the whitelisting on the list of whitelisted addresses. After approval by the third party, Block Green will approve the new wallet address on the app.
- You should be able to see the address in the list of whitelisted addresses after a 24 hour period. From this moment, you can use the address for any withdrawals from your Block Green user wallet.
Checking your whitelisted wallets
- Once logged in, hover over the “Wallet” tab and select the “Whitelist Address Manager” option.
- You can see the status of all whitelisted addresses on the table displayed.
Understanding the different types of app wallets
There are 4 different wallet types on the platform, which are all BitGo wallets. Please see a description of them below:
- User wallet: the user wallet is your company’s individual wallet, which can be directly funded using any external Bitcoin wallet. Before engaging in any transaction within the Block Green app, it is necessary for each user to fund their individual user wallet.
- Rewards wallet: this wallet will be used by Miners to redirect their hashrate rewards to. LPs will receive their daily rewards from this wallet. Neither Miner nor LP have direct access to this wallet. It is managed by the protocol.
- Funding wallet: upon completion of all necessary agreements, funds will be automatically transferred from the LP's user wallet to the funding wallet. Neither Miner nor LP have direct access to this wallet. It is managed by the protocol. The transfer from the funding wallet to the Miner's user wallet will only occur once the Miner has provided sufficient collateral.
- Collateral wallet: each opportunity will be associated with a dedicated collateral wallet, which will securely hold the collateral deposited by the Miner. Neither Miner nor LP have direct access to this wallet. It is managed by the protocol. Any remaining collateral will be automatically returned to the Miner’s user wallet at the end of an opportunity.
Withdrawing your first funds
This process involves the transferring of funds from your user wallet to one of your whitelisted wallets. Please ensure that you are authorized to perform this transaction on behalf of your company.
- Once logged in and after making your first deposit, hover over the "Wallet" tab and select the “Withdraw” option.
- Select one of the whitelisted addresses to which you want to withdraw your funds.
- Enter the amount of BTC that you want to withdraw from your available balance. You can withdraw the full amount unless you have an open funding request for which the protocol has reserved funds in your account.
- Click on “max” to withdraw the maximum possible amount from your app wallet - the maximum will not exactly correspond to your balance due to transaction fees
- Click the “Preview withdrawal” button to review the transaction details.
- Validate the wallet to which you are transferring, the amount, and the estimated network fee. Note that the network fee will be added on top of the withdrawal amount, for which you need to guarantee the availability of funds on your user wallet.
- Click the “Request withdrawal” button to complete the process.
- The funds should be available on your selected wallet latest after 90 minutes, or 6 block confirmation on the Bitcoin network.
Signing out of the app
- To ensure optimal security, we strongly advise users to sign out of their accounts once all necessary tasks have been completed.
- Navigating the user interface, click on your profile picture, located in the top right.
- You can click the option “Sign out” to sign out of your account.